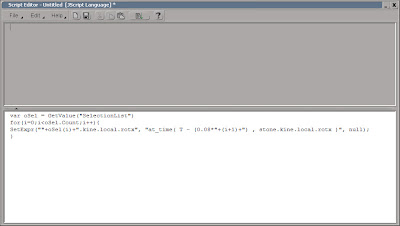Step 01
Caching the particles
Start a new scene and press [4] to switch to the Simulate Toolbar. From the Create > Particles > From Primitive menu choose From Grid. Under the Simulation tab in the Particles operator PPG change the Execution State > Mode to Standard Caching. Switch to the Output tab and set a unique name for the particle files. Go to the last frame in your animation to make sure you’ve cached the entire simulation. Select the particle cloud and press [H] to hide it.

Step 02
The Particle player
While the cached PTP files stores all the information for the particles position and orientation and so on they doesn’t store any information about the particle type (which includes how they’ll appear when rendered). To bypass this “little” problem you’ll need to load the cached files in the same scene as your original cloud. This way, the particle player will use the cached files from the hard drive but the ptype from the original cloud. 
Step 03
Loading the cached files
From the Create > Particles menu choose From File. Browse to the simulation folder in your current project and select the cached particle files and click Ok. In the Particle Player PPG, set the Duration to match your simulation. Now, if you want to make any changes to your particles just unhide the cloud, make your changes and make sure you run the entire simulation. Hide the cloud again and the Particle Player is automatically updated.
Read the full post>>